Beginners Guides
Home Theater Not Working With Netflix? Here’s How to Fix It


If you have a home theater with a sound bar, but you’re having trouble streaming movies or TV shows through your soundbar, you may be experiencing audio issues. These problems can be caused by a few different things. One possible cause is bad wiring or loose connections. Another common cause is an issue with the settings of your soundbar.
Fixing home theater not working with netflix
Netflix is one of the most popular streaming services, and if you are experiencing audio issues while watching Netflix on your home theater, you should first check your audio settings. If you’re hearing a loud static-like noise, you may have the wrong audio settings. If you want to fix the audio problem, you can change the settings in the Netflix app. To do this, simply go to the Netflix settings in the upper right corner of your screen. There, you can adjust audio, subtitles, and playback settings.
If you’re still unable to view movies or television shows on your home theater, you may have outdated software. This is a common cause of Netflix issues, and it’s possible that the software on your TV is too old to work with Netflix. Sometimes, the newest versions of Netflix software are not compatible with older versions of the service, and they don’t work with older versions.
One easy way to test your setup is to play a different Netflix video. If it works fine on another device, the problem may be with the content library on Netflix. Also, check the cable connections. If they’re working properly, you can switch to the Netflix app and play the movie or TV show.
Checking if your device supports Dolby Atmos or Dolby Vision
If you want to watch 4K movies and shows, you need to make sure that your device is capable of Dolby Vision and Atmos. You can check this out by opening the settings menu on your device and going to “Advanced”. Then, you can check the support for the format on the device’s hardware. It will display icons for Dolby Atmos and Dolby Vision. Checking if your device supports these formats will help you choose the correct content.
Dolby Vision and Atmos are two technologies that are commonly used for high-dynamic range (HDR) images and audio. They’re not always compatible with each other, but they are often paired together. However, it’s important to note that the two technologies are not mutually exclusive. They can be used in different situations and can be used on different devices.
To use Dolby Atmos, your device must support HDMI. If it doesn’t, you can use a soundbar or receiver that supports HDMI ARC. Also, make sure that the TV supports the Dolby Digital Plus audio codec. Dolby Atmos is a type of surround sound that was once only available in movie theaters. But the technology isn’t without its limitations. Some devices may not be able to handle the heavy data transfer.
To test whether your device supports Dolby Atmos or a Dolby Vision soundbar, check the information panel on the front of the A/V receiver or soundbar. The information panel should show the type of audio signal. Some soundbars have a feature that lets you view the audio signal within mobile apps.
Changing audio settings in Netflix
The Netflix for home theater app will not work if the audio settings are not configured correctly. There are several ways to solve this problem. First, make sure that your speakers are connected properly. Once the speakers are connected, you can increase the volume using the built-in volume controls. If the sound is too low, you can also increase the volume using the external speakers.
Once you have set up your surround sound system, you can begin watching Netflix. You can also change the audio settings by selecting a title and clicking the “Change Audio Settings” menu. If you are using a smart TV, you can choose the sound format from the options that appear on the device.
Netflix offers 5.1 surround sound and high-quality audio streaming, which can make your home theater sound better. However, to experience these features, you’ll need a compatible Dolby receiver and a 3Mbps Internet connection. If you don’t have these specifications, you may not get 5.1 sound and may also experience menu buttons that aren’t very visible.
You can also choose to mute or silence the audio track. Netflix encodes videos into many different formats, including H.264 (AVC), Dolby Digital Plus, Advanced Audio Coding (AAC), and Ogg Vorbis. Additionally, you can switch off the audio description when watching videos on Netflix.
Hello, I’m Emily, and I’m delighted to join the 1Home Theatre Projector team. As a writer, I’m here to share my expertise and insights to help you create the perfect home cinema experience. Making decisions in the world of home entertainment can be overwhelming, but fear not—I’m here to provide clarity and guidance.
Beginners Guides
How Are Headphones Electromagnets

Headphones have become a staple piece of tech equipment. Almost every person uses some sort of headphones at least occasionally.
They are widely available at stores like Walmart and Target, as well as online sites like Amazon and eBay. There are a huge variety of types of headphones, including earbuds, noise-canceling, studio monitors, and earphone variants.
All of these different types have one thing in common: they are all electromagnets. Yes, that is right! Even though you can’t see them, all headphones are tiny electromagnets. This is not a fact that is discussed often, but it is true!
How are they electromagnets, you ask? Well, let’s dig into the specifics so you can understand this fact better. This article will discuss all the details about how headphones are electromagnets.
How do they work?

Headphones work by using a electromagnet. Inside most headphones is a metal core, usually aluminum. This is where the speaker is located.
Around the core is a wound wire. When an electric current is run through the wire, it creates a magnetic field. This magnetic field is controlled by the strength of the electric current running through it.
The stronger the current, the stronger the magnetic field. This allows for different levels of sound to be created. When plastic or leather covers are placed over the wires, they act as amplifiers for the sound.
The shape of the plastic or leather helps direct the sound towards your ear, allowing you to hear what you are listening to more clearly. How cool is that?
You can also have headphones without this feature, but they will not provide better sound quality than normal earbuds.
Do all headphones use electromagnets?

No, actually headphones come in a few different forms. The most common type of headphones is over-ear or ear-covering headphones.
These have an internal housing for the speakers and an external cover that covers your ear. The wire that connects the two is usually coiled for storage.
In-ear headphones are just what they say- they insert into your ear canal! These are very common among athletes because they block out more noise than over-ears do.
Finally, there are Bluetooth headphones which do not have any wires at all. These sync with your device via wireless signal and therefore do not need any internal wiring either.
What are the advantages of using electromagnets?
Aside from being able to be turned on and off, electromagnets can also be adjusted in strength. This is very important when designing headphones.
If the magnet is too strong, it will pull the earpiece away from the phone or computer, breaking the connection. If it is too weak, it will not adequately produce sound.
The strength of the magnet can also be adjusted so that when you transition from listening to music to a phone call, the connection is not lost. In addition, stronger magnets help to preserve battery life due to less energy required to maintain their state.
Other uses for electromagnets in headphones include wireless charging capabilities and adjustable noise cancelling. Wireless charging is easily integrated into most headphones by placing a magnetic field generator under the cushion of the headphone frame.
What are the disadvantages of using electromagnets?

While headphones are a great way to isolate yourself from the world and enjoy your favorite music, listening to music too loudly can be very dangerous.
According to the United States Department of Health and Human Services, more than 1 in 8 people aged 12 to 22 say they listen to music at least half of the time at a level that would be unsafe for their hearing.
This is because people get used to the sound of music and do not adjust the volume higher or lower depending on what changes.
When listening to music through headphones, you are actually only hearing one side of the sound. The other side is being blocked by the headphone speaker itself.
This makes it easier to listen at higher volumes without realizing how loud it really is. As we said before, this can lead to permanent hearing loss due to exposure to high levels of sound.
The Department of Health and Human Services recommends that you turn down the volume on your devices by at least 50% or use earbuds instead of headphones to reduce your risk of hearing loss.
What materials are used in making headphones with electromagnets?

When looking for headphones, you will find many different types. The main two features that are sought after are sound quality and style. A third feature that is being looked for is magnet strength.
Sound quality is determined by how well the headphones reproduce sound. This is dependent on the specifications of the materials used to make the headphones.
Style is obviously depending on what design and color the headphones are. They must also match your personality!
The magnet strength refers to how strong the electromagnet in the headphone is. The higher the strength, the better quality music you will get out of them.
When buying cheap headphones, it is hard to tell if they are made with high quality materials or not.
Are there any disadvantages to using headphones with electromagnets?

Yes, unfortunately, there are some disadvantages to using headphones with electromagnets. First of all, listening to music or podcasts at a higher volume can lead to hearing loss.
In addition, since you are listening to music on your phone, tablet or computer, you are also exposed to EMFs. These EMFs come from the device and affect your cell signal.
By using headphones, you are blocking out this radiation and consequently, your brain is not being conditioned by the signals.
Studies have found a correlation between long-term cell phone use and brain tumors as well as other neurological disorders. Because of this, it is best to limit your cell phone use and switch to wireless headphones.
Another disadvantage is that people may listen to music at a lower volume when using wireless headphones but still for a long time which can lead to habituation.
What about wireless headphones?

Along with the ever-increasing demand for wireless everything, there has also been a growing market for truly wireless headphones. These are earbuds that do not have any connecting wires between them.
How are these made? While most companies do not discuss their manufacturing processes, some reveal some details.
Most use similar methods: each earpiece has its own mic and small processor, and they connect to a shared wireless chip that connects to your phone. Some use Bluetooth connection, others use Wi-Fi connection. Some even have both!
The biggest difference seems to be how much battery life you want. Companies try to balance the length of the battery life with the weight of the headphones- the lighter they are, the smaller the batteries can be. Some even use special materials to preserve battery life.
How much power do they have?
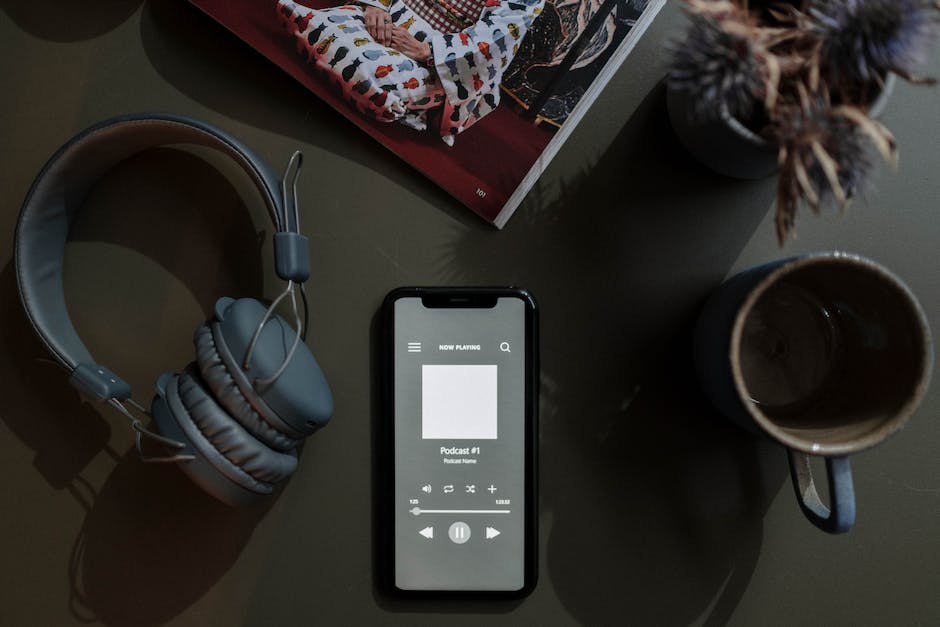
Although the average person will only consider two main factors when buying headphones, there are actually quite a few. The two main ones being sound quality and noise cancellation.
Sound quality is pretty self-explanatory. You want to buy headphones that have good, crisp sound. That happen to be tailored to your listening taste!
Noise cancellation is how effectively the headphones block out external noise. This is a pretty important feature if you are looking to spend money on headphones. How do they do this?
They are electromagnetic shields that actively cancel out external noise. How much power does the headphone require? It depends on the type of noise cancellation you choose.
Hi, I’m Dominique. I love movies and want everyone to have the best home cinema experience possible. That’s why I started 1home Theatre Projector. We help people build their home cinema system using the latest technology and news on laser tv and all-around home entertainment.
We’re a small team of movie buffs (and experts) who are passionate about giving our readers the best advice and information possible. So whether you’re just starting out or you’re looking to upgrade your home cinema system, we’ve got you covered!
Beginners Guides
How Enable Headphones Windows 10

With the release of the Windows 10 October 2018 Update, a new feature was introduced that allows you to quickly toggle your headphones on and off.
This feature is called ‘Headphones Toggle’ and is available in the Windows 10 sound settings menu. You can access these by clicking the volume button on your device or via the device menu.
You can either toggle audio off for all applications or just Spotify, for example. This is great for when you are doing a task that requires concentration and do not want any distractions.
Previously, you had to go through several steps to completely turn off your headphones. You had to go to the Sound panel, then change the default device to ‘No Device’, then restart your computer!
This new feature makes it much easier to disable your headphones on your computer! Are you a frequent headphone user? Try this feature out and see how it helps you.
Type audiosrv
Now that you have opened the Audio window, you can start to disable the headphones feature. To do this, type DisableDevice and then hit Enter. A box will appear asking you to select a device to disable.
Search for Headphones and then select them from the drop-down menu. Then hit Disable and then OK. You have successfully disabled the headphones feature on your computer!
You can close the Audio window at this point, but it is recommended to keep it open in case you need to re-enable the headphone feature or make other changes. Keep in mind that re-enabling the headphone feature is just as simple as disabling it.
Re-enabling the headphones requires only two steps: opening up the Audio window again and hitting Enable Device. Easy as that! Anyone can do it.
Click on Audiosrv

The next step is to open the Audio Service. You can do this by clicking the Computer button on the bottom left of the window, then clicking Sounds, video and speech. A new window will open, click on Playback then click on the arrow next to Speakers and select Raise volume instead. This will keep sound from playing through your headphones as well!
Now, back to the Computer window, click on Device Manager and check if there is a headphone icon with a red line through it. If there is, right-click on it and select Update device driver.
Download and install the updated driver for your headphones and try using them again! If there is no icon, try restarting your computer and re-plugging in your headphones to see if that fixes it.
Go to the start button

Next, click on the Settings option. You will find this in the Windows 10 navigation bar that includes the back button, home button, and open windows button.
A new window will open with a variety of settings to edit. One of these is the Settings page where you can edit your personal settings and adjust system settings.
In this section, there is an Audio setting tab where you can edit your headphone preferences. By clicking on this tab, you can easily enable headphones on your computer!
Under the Sound section, there is a drop-down menu that says Output Device. This is what controls what device produces sound from your computer. By default it is set to Internal Audio and this does not allow for external devices to produce sound unless you connect them.
Hold down Ctrl + Shift + B

Now, this shortcut requires you to hold down the Control, Shift, and Backspace keys at the same time.
It might seem weird at first, but this combination disables your device’s ability to detect device attachments. This includes headphones!
So, if you want to listen to music or a video with your headphones attached but do not want to hear the audio from the screen, then this is the shortcut for you!
It takes some getting used to, but after doing so once or twice you will see the benefit. You can then disconnect your headphones and continue using your computer as normal.
If you want to re-enable your device’s ability to detect device attachments, then all you have to do is hold down the Control, Shift, and Backspace keys again and dis-connect your headphones.
Click on Restart

Once in the restart menu, you will need to select some settings. First, you will need to make sure that you have your computer save your open files and close down properly.
Next, you will need to have it reboot into the default boot device. Finally, you will need to have it log you out so that it can properly restart your computer.
These are very important settings so that your computer can properly restart. Make sure to check all of these settings and that they are correct!
If you are having trouble with your headphones and audio on Windows 10, try checking if the Disable all audio components setting is enabled. If it is, try disabling it and re-plugging in your headphones to see if that fixes the problem.
This problem could be caused by a number of things, from broken wires in the headphones to a faulty device driver on your computer. Try checking out the Device Manager on your computer and see if any devices have an error symbol next to them.
Head to Settings > Devices > Headphones (or other audio device) > Toggle Connect through speakers to off

Now that this is off, your computer will not recognize the headphones as a device to output to. This is why you cannot hear anything when you have headphones on!
By toggling the Connect through speakers option to off, your computer will no longer recognize the headphones as a device. No device means no sound will play through them.
You can still use them to listen to music or whatever else you want, but you will not hear any notifications or phone calls unless you connect some other audio device. This is great for taking calls in silence!
If you would like to re-enable this feature, simply turn the Connect through speakers option back on. Then, test your phone calls and see if you can hear them through the headphones. If not, try re-connecting your audio device and testing again.
Hi, I’m Dominique. I love movies and want everyone to have the best home cinema experience possible. That’s why I started 1home Theatre Projector. We help people build their home cinema system using the latest technology and news on laser tv and all-around home entertainment.
We’re a small team of movie buffs (and experts) who are passionate about giving our readers the best advice and information possible. So whether you’re just starting out or you’re looking to upgrade your home cinema system, we’ve got you covered!
Beginners Guides
How To Sleep With Headphones

Wearing headphones to bed has become a common practice, especially among young adults. With the rise of listening to music via smartphones, people have more access to music than ever before.
Music is a great way to relax and prepare for sleep. Some studies have even shown that music can improve sleep quality!
Having headphones in your ear already makes it difficult to hear outside noise. Adding music onto that makes for a very peaceful sleep.
The problem comes when people do not realize the risks of sleeping with headphones in. The most dangerous situation is when someone passes out and does not hear any emergency calls or noises.
Aside from that, pulling the headphones out while asleep can cause other issues. If they are wrapped around the neck or wrists, they may become tight and impede blood flow. If they are on the floor, then they may cause you to wake up due to feeling off balance.
There are ways to sleep with headphones on safely! This article will go over some of those ways.
Set a loud alarm

If you have trouble falling asleep with headphones on, then try setting a loud alarm. When the alarm goes off, you can take off your headphones and fall asleep!
This is a trick that many people use to help them sleep in uncomfortable places. By sleeping in a different place, your body recognizes that it is safe to sleep and you will get a good night’s sleep.
Sleep is one of the most important things for our health. If you struggle to sleep because you cannot listen to music or podcasts before bed, then try using this tip to help you fall asleep easier.
Some people may find it difficult to coordinate their music or podcast listening time with their bedtime. If this is the case, then try going to bed a few minutes earlier or later so that you can listen to your music or podcasts before bed.
Do not use loud music

While this may seem like a good idea, music or noise in general will keep you awake. Why?
Because you have to listen to the music or noise, your brain will not process the fact that you are asleep.
The fact that you are listening to something means that you are awake-your brain knows this and does not want to stop processing that fact.
To test this theory, try going to bed without music or noise and see how well you sleep. Then try sleeping with music or noise and see how well you sleep again. You will notice a difference!
It is best to have quiet, soothing music or no music at all when going to bed. Your brain will process that you are sleeping and will let down your guard so to speak.
Keep the volume low on your headphones

Although this may seem self-explanatory, it’s important to note that the volume on your headphones should be low. As mentioned before, there’s a risk of hearing loss if the volume is too high for prolonged periods of time.
It can be difficult to determine the appropriate volume for sleeping with headphones on, but it’s best to play it safe and have a low volume.
Experts recommend setting the volume no higher than 60% of the maximum output provided by the manufacturer. This way you will still hear enough of the music or audio to relax and fall asleep, but you will not be exposing your ears to too much noise.
Keep in mind that this varies depending on the brand of headphones you use. If you are using cheaper ones that do not have high quality sound protection, then you can probably put up the volume more.
Use a soft noise generator

If you find the sound of the ocean or rain too relaxing, then try a soft noise generator. You can find these online and in the app store.
Noise generators introduce a light background noise into your environment, like the sound of rain or surf, but with an adjustable volume. They are great for sleeping as you can adjust the volume to a level that is not too loud or distracting.
They are great for sleeping as they keep your mind focused on the sound instead of thinking about everything that day. They are also very relaxing, so if you are having trouble falling asleep, try investing in one!
If you have your own music and you do not want to lose the quality by reducing the volume, then turn off all of the other sounds on your phone such as notifications and set an alarm. That way, you will still hear your music but not your phone notifications.
Use white noise

If you struggle to sleep because of noise in your environment, you can use headphones to block out other sounds. But how do you sleep with headphones on?
For one, you can choose to listen to white noise instead of music or a podcast. White noise is an almost constant sound that blocks out other noises.
It can be the sound of a fan, the rustle of a paper bag, rainfall, or even the sound of a machine turning on and off. Any of these can help you sleep!
White noise is best because it continues even when you turn off your headphones. You can also choose to listen to white noise before bed, so that it helps you get into a relaxed state before sleep.
Use a sleeping app

If you do not feel comfortable using the two methods above, there is a third option. Use a sleeping app to monitor your sleep.
Many apps offer this feature for free, and some even have it as an ad-free paid feature. By having your phone next to you while you sleep, the app will monitor how long you sleep and how many times you wake up.
This is a great way to start sleeping with headphones on, as the app will tell you how well you slept!
Some of these apps offer more features such as setting a waking alarm based on how well you slept, or tracking how long it takes you to fall asleep each night. These are nice additions if you are looking for something else to track about your sleep.
Keep the headpones on all night

While this may seem weird, it is advised to sleep with your headphones on all night. This prevents you from having to adjust them multiple times in the night, and risk waking up your partner.
Many people have reported success in just putting the headphones on before bed and leaving them on until morning when they get up. This also helps you not worry about getting tangled in wires in the middle of the night!
Some models even have a built-up battery that keeps your music playing until the next morning so you do not have to re-charge before bed.
If you must take them off due to tangling or feeling too wired, just remember to turn them off before bed! Some models have a built-up feature that turns off the music automatically after a set time which can help with this.
Be careful when sleeping with headphones
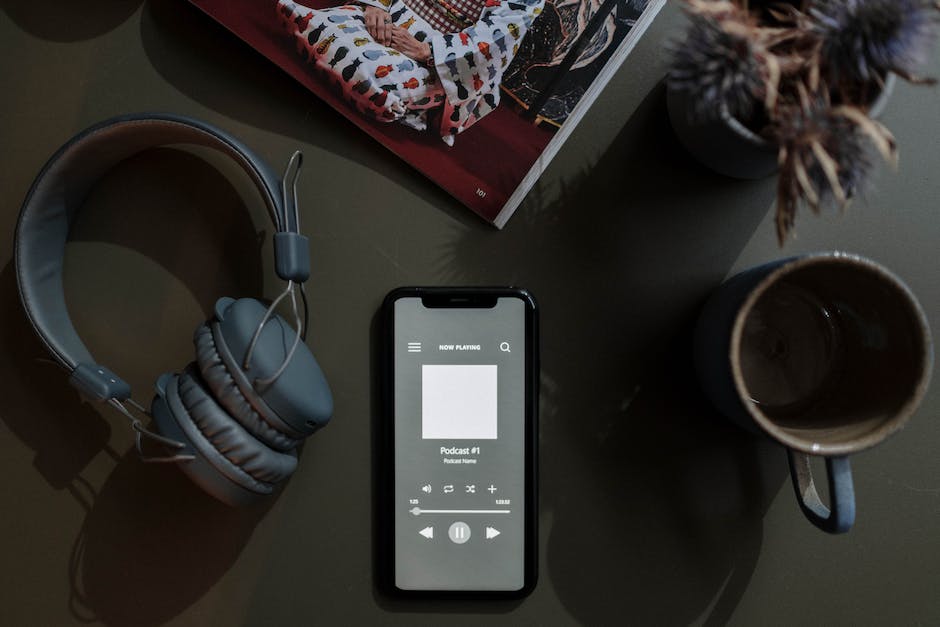
While it may be tempting to fall asleep with headphones in, or even in your ear, it is not a safe idea. If you need a little white noise to sleep, try keeping the same device on standby with a playlist instead.
Many phones have a built-in setting that turns off the screen and stops all sounds after a certain time period so you do not need to set one yourself.
Removing the ability to hear sounds completely may help you get a better night’s sleep!
Some people use music to help them relax before bed, but if that makes you feel more awake instead, try switching it up. Perhaps listen to some soothing music before bed, or just take out the headphones!
Some people find that sleeping with items in their hair can be uncomfortable, so try moving them before bed.
Hi, I’m Dominique. I love movies and want everyone to have the best home cinema experience possible. That’s why I started 1home Theatre Projector. We help people build their home cinema system using the latest technology and news on laser tv and all-around home entertainment.
We’re a small team of movie buffs (and experts) who are passionate about giving our readers the best advice and information possible. So whether you’re just starting out or you’re looking to upgrade your home cinema system, we’ve got you covered!
-
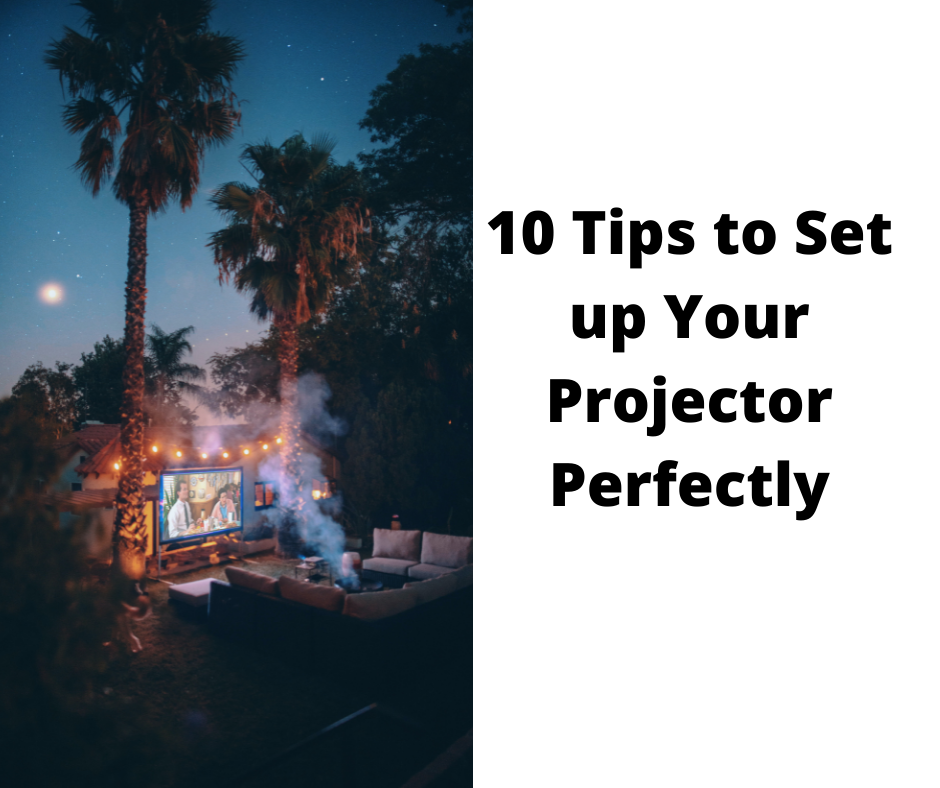
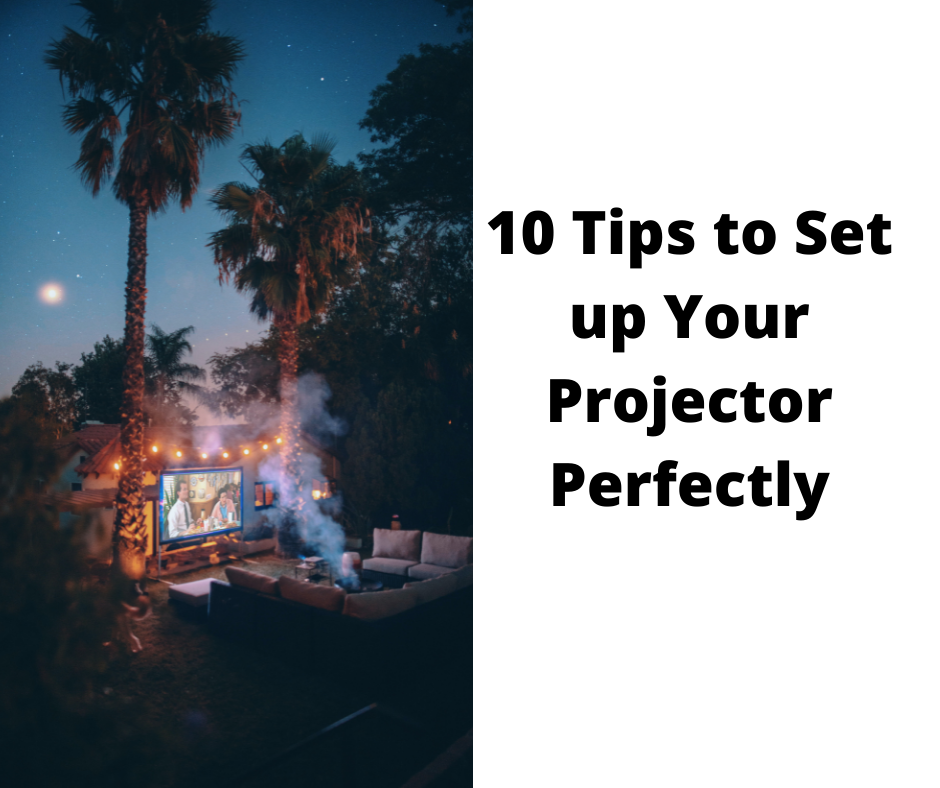 Beginners Guides3 months ago
Beginners Guides3 months agoHow to Use a Projector & 10 Tips to Set up Your Projector Perfectly
-
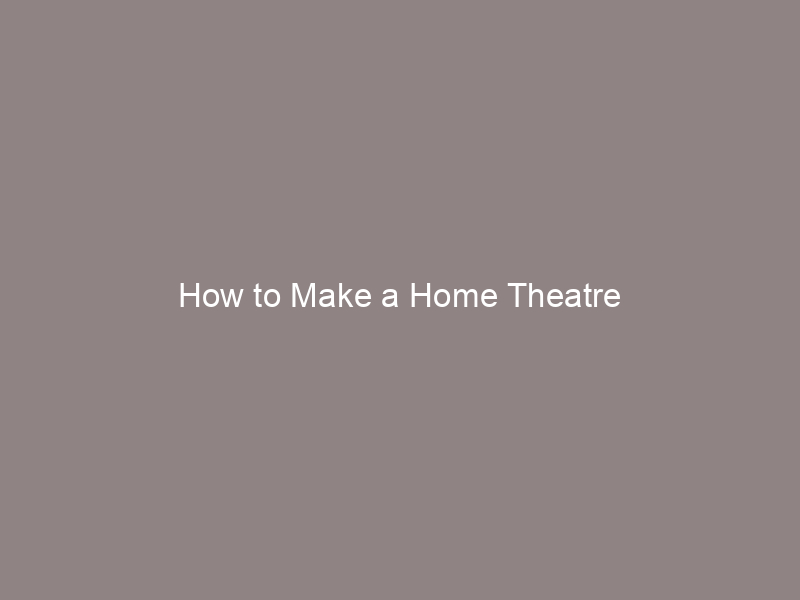
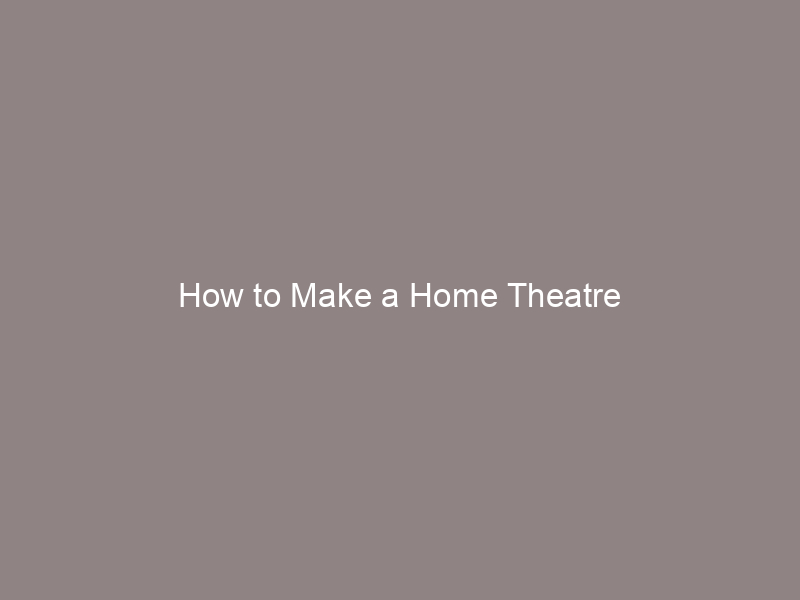 Beginners Guides3 months ago
Beginners Guides3 months agoHow to Make a Home Theatre
-
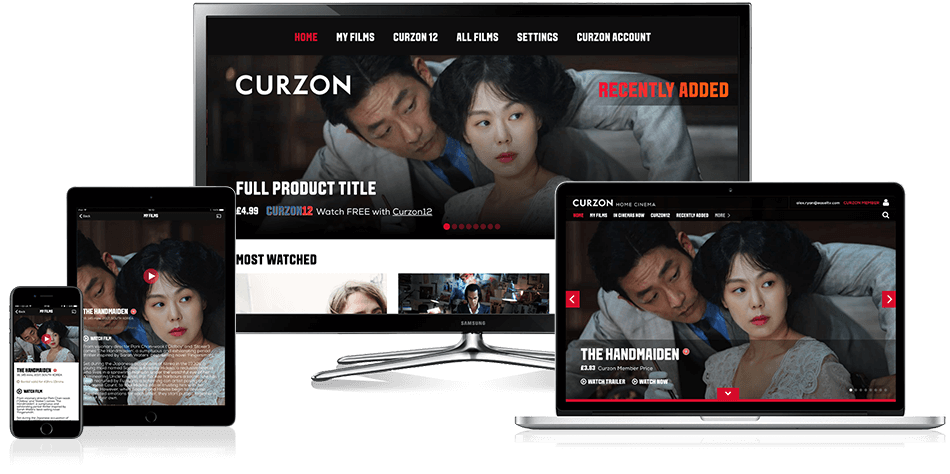
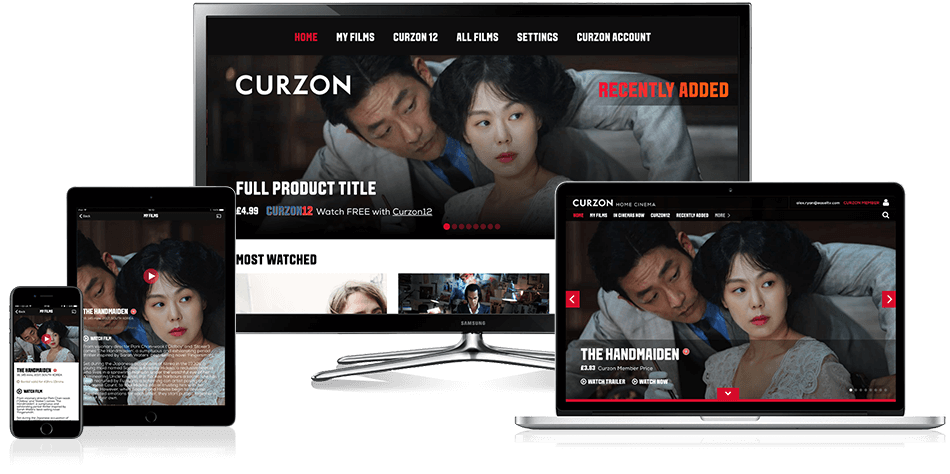 Beginners Guides3 months ago
Beginners Guides3 months agoHow to Watch Curzon Home Cinema on My LG TV
-

 Beginners Guides3 months ago
Beginners Guides3 months agoHow Do I Connect My Home Theater to My TV Wirelessly?
-
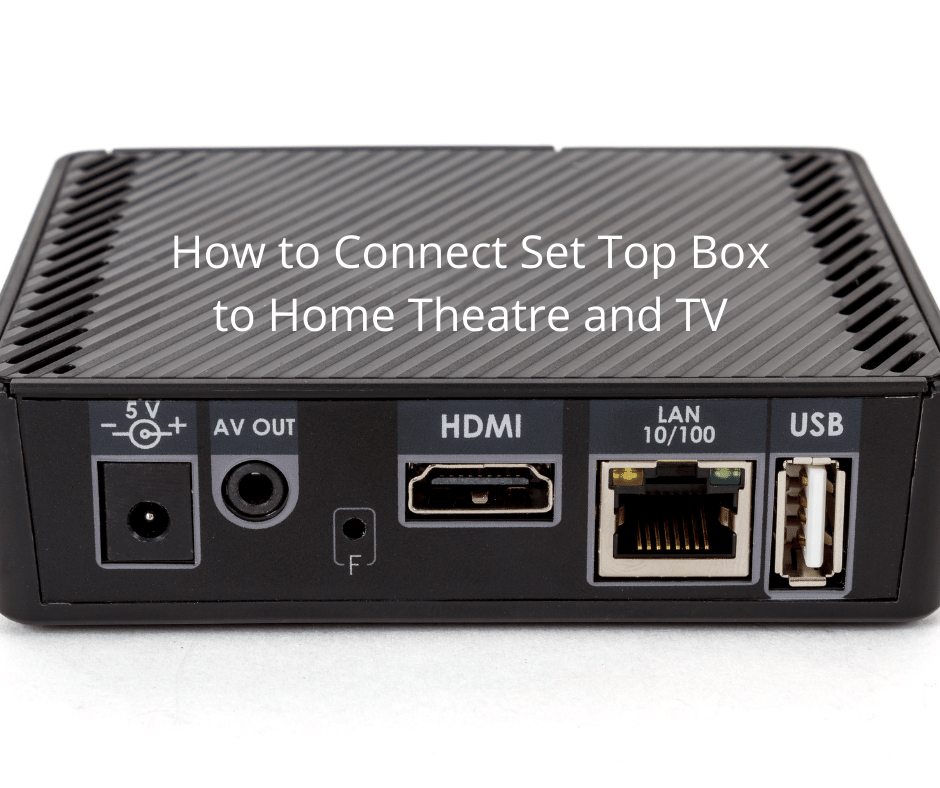
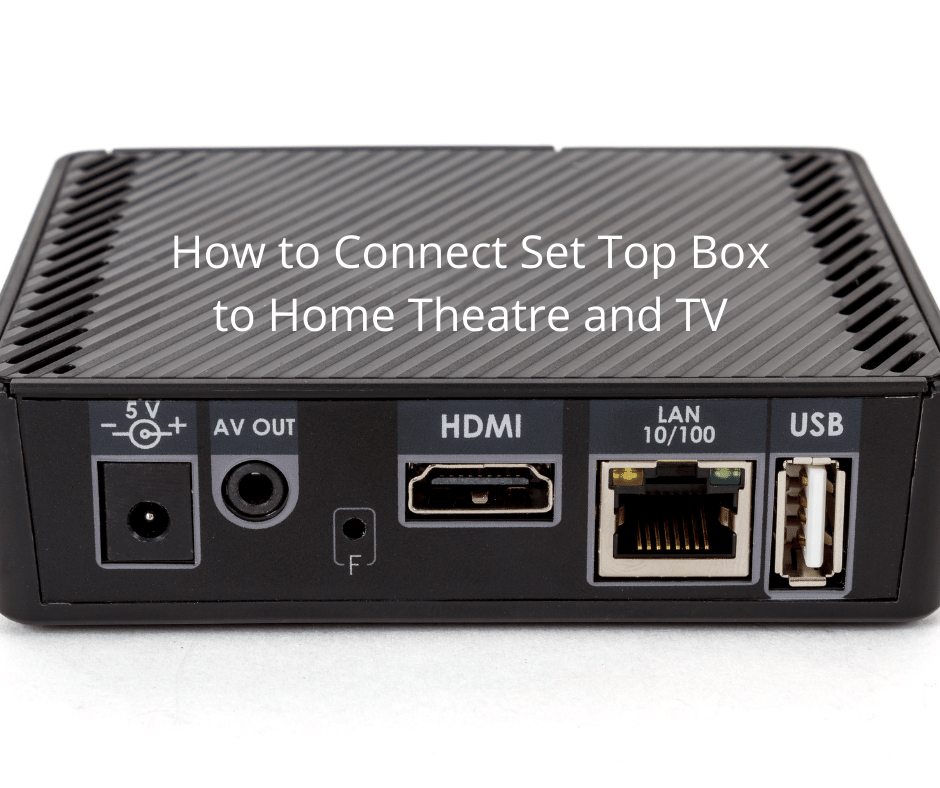 Beginners Guides3 months ago
Beginners Guides3 months agoHow to Connect Set Top Box to Home Theatre and TV
-
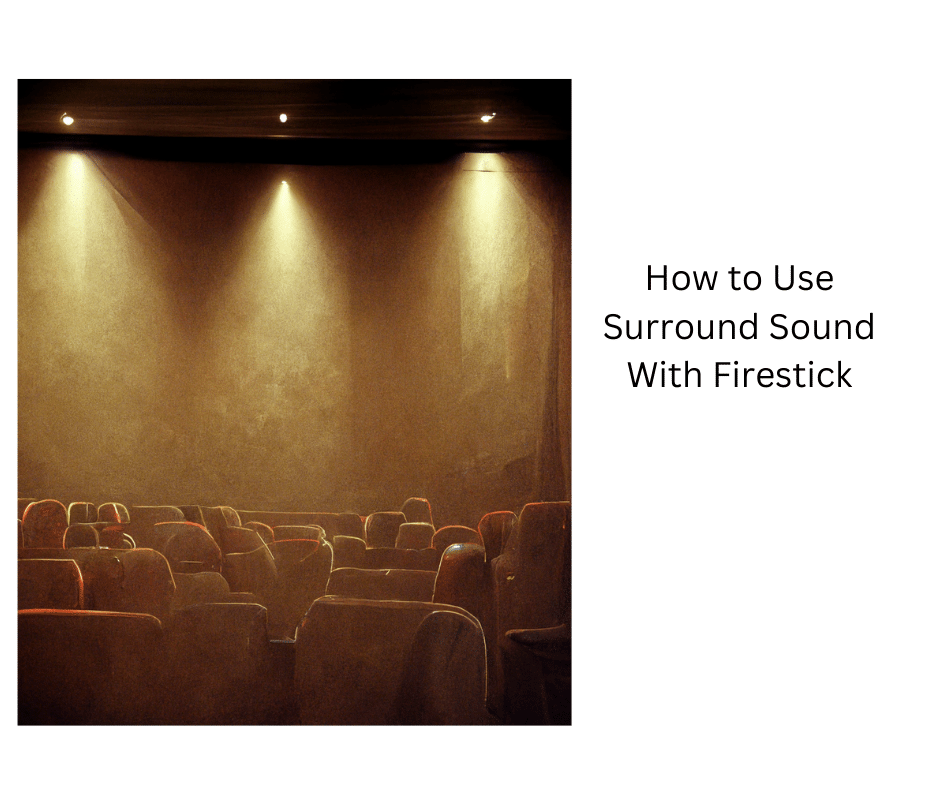
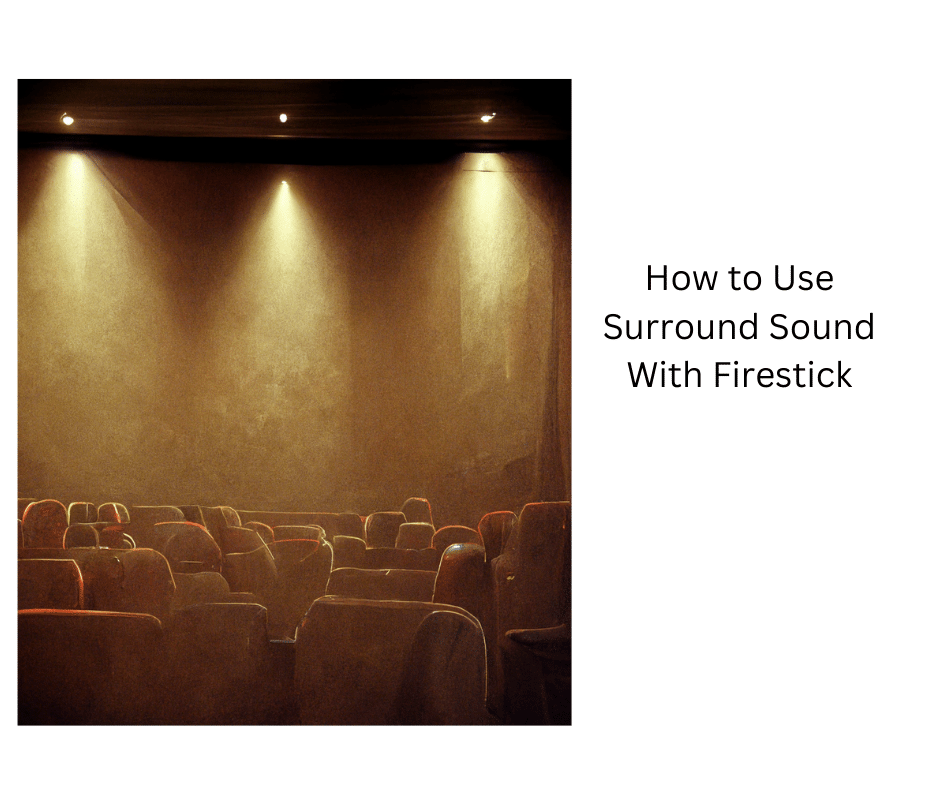 Beginners Guides3 months ago
Beginners Guides3 months agoHow to Use Surround Sound With Firestick
-

 Beginners Guides3 months ago
Beginners Guides3 months agoHow to Connect Speaker Wire & Spot the Connectors
-

 Home Cinema3 months ago
Home Cinema3 months agoUnderstanding the VGA Port: Your Guide to Display Interfaces



















