If you're facing projector audio issues, start by checking cable connections and ensuring your projector isn't muted. Make sure the correct audio output is selected on both the projector and your device. If there's still no sound, consider testing different cables for damage or incompatibility. Distorted audio might indicate low-quality cables or incorrect settings. Restarting both devices can also clear temporary glitches. Regularly inspecting cables and keeping firmware updated can prevent future problems. Discover more solutions for specific audio issues that could enhance your viewing experience.
Key Takeaways
- Ensure all audio cables are securely connected and inspect for any damage to prevent sound problems.
- Confirm the projector's input matches the audio output device, adjusting settings as necessary.
- Restart both the projector and audio source to resolve temporary glitches affecting audio.
- Set the audio output to PCM format for optimal compatibility with various devices.
Common Projector Audio Problems
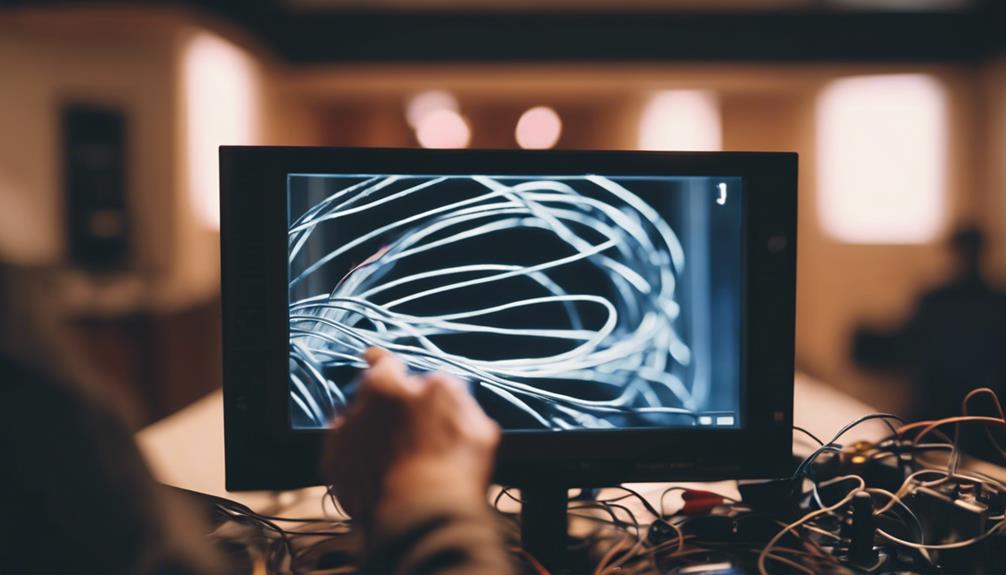
What common audio problems might you encounter with your projector? One major issue is no sound after connecting devices. This often happens due to muted settings or incorrect audio output selection in your projector's settings. Make certain you check the volume levels and verify that the HDMI connection is properly configured, as faulty HDMI cables can lead to audio issues too.
You might also experience distorted audio, which can result from low-quality cables or incompatible audio formats. It's crucial to use reliable cables to avoid these problems. If you're using external speakers, be aware of potential synchronization issues that can cause audio delays, impacting your viewing experience.
Another issue is echoing sounds, which occur when multiple audio sources are active at once. To prevent this, manage your audio inputs carefully to avoid feedback loops.
Initial Troubleshooting Steps

To resolve audio issues with your projector, start by checking all audio connections to verify cables are securely plugged into both the projector and the audio source device. Confirm you're using the correct cables, like an HDMI cable, which carries both video and audio.
Next, verify that the input source selected on the projector matches the device being used for audio output. If you're using a VGA connection, remember that it doesn't transmit audio, so you'll need a separate 3.5mm audio cable for sound.
Here's a quick troubleshooting checklist:
| Step | Action | Notes |
|---|---|---|
| Check Connections | Confirm all cables are securely plugged in | Look for any loose connections |
| Verify Input Source | Match the projector's input to the audio source | HDMI or VGA |
| Restart Devices | Power off and on both projector and audio source | This can fix temporary glitches |
Adjusting Volume Settings

Adjusting the volume settings on your projector is essential to confirm clear audio during your presentations.
Start by checking the projector volume to ascertain it isn't muted or set too low, as this is often the primary cause of sound issues.
Next, verify that the volume on your connected computer or HDMI source is turned up, since the projector relies on these settings for audio output.
Additionally, make certain the Sound Output Device is configured to the projector's speakers. This guarantees ideal audio performance.
If you notice the audio has been temporarily silenced, don't forget to use the A/V Mute button on the projector's remote to quickly resume sound.
Regularly check and adjust the volume settings on both the projector and any external audio devices you might be using. This helps prevent distortion or audio conflicts during your presentation.
Audio Connection Checks

After ensuring the volume settings are correct, it's important to check your audio connections to eliminate any sound issues.
Start by inspecting your audio cables; make sure they're securely connected at both ends. Loose connections can often lead to sound problems, so double-check that the cables are firmly plugged into the audio output of your device and the HDMI port of your projector.
Next, verify that you've selected the correct audio input source in your projector settings. If you're using a VGA connection, remember that it doesn't carry audio, meaning you'll need a separate 3.5mm audio cable for sound transmission.
Look for any signs of damage on your audio cables, like fraying or bent connectors, and replace them with high-quality cables labeled as No Resistance for better performance.
HDMI Configuration Issues

When you're dealing with HDMI configuration issues, it's essential to check your device settings to guarantee they're set to output the correct audio format.
Additionally, using quality headphone extension cables can enhance sound quality and reduce interference, which may also contribute to clearer audio output.
Make sure your HDMI cables meet compatibility standards and that your audio output settings on your computer are properly configured.
Testing different HDMI ports on the projector can also help identify any specific limitations affecting your audio.
HDMI Device Settings
To guarantee sound transmission to your projector, configure the HDMI output settings to PCM. This setting guarantees that audio is sent correctly through the HDMI connection. If you're using a Mac, check the settings menu to confirm that the audio output is set to the HDMI port. Sometimes, Macs need extra adjustments to work seamlessly with projectors.
If you encounter audio issues, you might want to disable the HDMI2 ARC setting in the projector's settings menu, especially if external speakers are connected. Here's a quick reference table to help you troubleshoot:
| Issue | Solution |
|---|---|
| No sound via HDMI | Set HDMI output to PCM |
| Mac not sending audio | Adjust system preferences for HDMI output |
| Audio issues with speakers | Disable HDMI2 ARC in projector settings |
| Potential cable issues | Test different HDMI ports and cables |
Cable Compatibility Concerns
Cable compatibility plays an essential role in guaranteeing your projector receives audio properly, so it's important to choose the right HDMI cable that meets ARC standards. If you're using HDMI cables that don't support high-definition audio formats, you might face audio transmission issues. Always check that the HDMI port on your projector supports audio output; some models have specific ports dedicated to audio.
When connecting a Mac, remember that it supports audio through HDMI, but you'll need to configure the audio output settings correctly. Go to System Preferences and select the HDMI device under Sound settings to guarantee the audio flows seamlessly.
If you're still experiencing problems, try testing with different HDMI cables. Not all cables are created equal, and some may default to incompatible audio formats that can disrupt your listening experience.
Setting connected devices to PCM (Pulse-Code Modulation) format can also help, as it guarantees compatibility with various audio formats. By addressing these cable compatibility concerns, you can greatly improve your projector's audio performance and enjoy a better viewing experience.
Audio Output Configuration
Configuring audio output correctly is essential for guaranteeing your projector delivers high-quality sound through HDMI. Start by checking that the connected HDMI device is set to output audio in PCM format, as this is often required for compatibility with projectors.
If you're using a Mac, make sure your system preferences are adjusted to route audio through the HDMI output. If you still encounter issues, consider connecting a separate audio cable for added reliability.
When connecting devices via HDMI, verify if your projector's HDMI port supports ARC (Audio Return Channel). If it does, enable this feature in the settings for peak audio output.
Regularly test different HDMI cables and ports, as faulty cables can disrupt audio transmission, and specific ports might've limitations.
Lastly, don't forget to update your projector's firmware to the latest version. This can resolve known issues and guarantee compatibility with various HDMI audio configurations.
Solutions for Specific Issues

When facing specific audio issues with your projector, there are straightforward solutions that can help restore sound quality. Start by checking the basics: verify the projector volume isn't muted and that the volume settings on any external devices, like laptops or streaming sticks, are adequately adjusted.
Here are three effective solutions:
- HDMI Connections: If you're using an HDMI cable, confirm that it's securely connected. HDMI carries both video and audio, so a loose connection could lead to no sound.
- Audio Output Settings: For devices with specific audio output options, like a Fire Stick, adjust the settings from Dolby Digital Plus to Stereo. This can prevent distorted audio and verify compatibility with your projector.
- Echoing Sounds: If you hear echoing, only keep one audio source active. Multiple sources can cause interference and lead to confusing sound issues.
Preventative Maintenance Tips

To keep your projector's audio running smoothly, regular preventative maintenance is key.
Start by performing routine maintenance checks on your projector's audio system. This includes inspecting audio cables for signs of wear and tear. Damaged connections can lead to poor audio output or no sound at all, so catching these issues early is crucial to prevent sound issues.
Make sure to utilize high-quality audio cables, labeled as No Resistance. These cables enhance audio transmission and reduce the likelihood of interference, guaranteeing a clearer sound during your presentations.
Additionally, keep your projector firmware up to date. Updates can greatly improve audio performance and compatibility with connected devices, helping you avoid unexpected glitches.
Create a dedicated audio setup free from interference from other electronic devices. This will minimize sound disruptions and guarantee a seamless experience.
Finally, regularly clean the projector's vents and ascertain the speakers are unobstructed to maintain peak sound quality.
Frequently Asked Questions
Why Is My Projector Not Playing Audio?
If your projector isn't playing audio, check if the volume's muted or too low. Verify the correct input source is selected and inspect all audio connections to spot any loose or damaged cables.
How Do I Fix the Voice Lag on My Projector?
Did you know that nearly 30% of viewers experience audio lag when using projectors? To fix voice lag, adjust audio delay settings, update your firmware, and consider using HDMI cables that support Audio Return Channel for better synchronization.
Where Does the Sound Come From on a Projector?
The sound on a projector usually comes from its built-in speakers or an external audio device. You can connect external speakers via HDMI, audio jacks, or optical outputs for better sound quality if needed.
How Do You Troubleshoot a Projector Problem?
When tackling projector problems, you'll feel like a tech wizard. Start by checking connections, ensuring settings are correct, and rebooting devices. If issues persist, consult the manual for tailored troubleshooting steps that may save the day.
Conclusion
To sum up, tackling projector audio issues doesn't have to feel like searching for a needle in a haystack.
By following the steps outlined, you can quickly identify and resolve common problems.
Remember to check your volume settings and connections, just like you'd double-check your playlist before a party.
With a bit of preventative maintenance, you'll keep your projector running smoothly, ensuring your presentations sound as great as they look.
Don't let audio woes steal the show!
Hello, I’m Art, and I’m excited to be a part of the 1Home Theatre Projector team. As a writer, I’m here to contribute my knowledge and insights to help you achieve the ultimate home cinema experience. I understand that making decisions in the world of home entertainment can be complex, and I’m here to simplify the process for you.
















