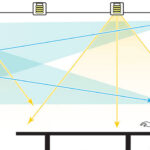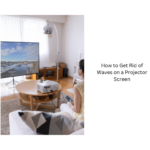You may have noticed those white dots on your projector screen before. They are usually more noticeable on the left side of the screen. They may spell out DELL or DLP and sometimes show up all over the screen. There are various factors that could be causing this issue. Here are some common culprits.
DMD chip failure
If you notice white spots on your projector screen, this is a sign that your DMD chip has failed. To replace it, you need to take your projector apart and remove the main board. Next, unscrew the screws that hold the optical set to the main board. Once you have removed the board, remove the heat sink and the optical set. Behind the heat sink is the DMD chip.
A malfunctioning DMD chip is one of the most common causes of white spots on a projector screen. It can also result in red, green, or blue spots. These spots are a result of dead pixels in the display panel. While replacing these parts can be expensive, the process is simple.
Out-of-date firmware
If you’ve noticed white spots on your projector screen, there are a few things you should check to eliminate the problem. These white dots are usually caused by a DMD chip failure. These chips determine which pixels appear on your screen. When they’re not working, the result is a dead pixel. This is not a good situation. To fix this problem, you’ll need to replace the chip or upgrade the firmware in your projector.
Changing a DMD chip is one of the easiest ways to eliminate this problem. This type of chip contains a tiny mirror. If the mirrors are damaged, the pixels will not work properly. Changing the chip is the best option.
Block LCD failure
The most common cause of white dots on projector screens is a block LCD failure. The LCD block is a complex electronic component that contains millions of individual pixels. Each pixel is made up of a small compartment filled with liquid crystal. The crystals are activated by a voltage source and align so that white light passes through them. A block LCD failure occurs when one or more of the crystals is dead, thus rendering the screen solid white.
A white dot on a projector screen can be caused by a number of different problems. One common cause of white spots is a DMD chip failure. This chip is located within the optical engine of the projector. To replace this chip, you must first unplug the projector from the power switch and remove the projector’s case.
Dust blockage
White spots on your projector screen could be a symptom of a dust blockage. To avoid them, keep your projector lens and screen dust-free. Dust can damage the lens and can cause your projector to overheat and produce a green tint. This problem can also result in dead pixel on your screen. Fortunately, there are simple ways to remove white spots from your screen.
Dust can clog the air vents inside the projector, which can also cause white spots. Dust can also block the DMD chip, which is located in the optical engine of the projector. Over time, the DMD chip will fail, and more spots will appear. To fix this problem, you will need to replace the DMD chip.
Hello, I’m Emily, and I’m delighted to join the 1Home Theatre Projector team. As a writer, I’m here to share my expertise and insights to help you create the perfect home cinema experience. Making decisions in the world of home entertainment can be overwhelming, but fear not—I’m here to provide clarity and guidance.