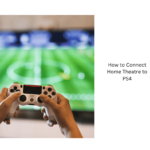Wireless headphones have become quite the popular device in recent years. With the rise in popularity of gaming, more and more people are looking to invest in a good pair of wireless gaming headphones.
While most gaming headsets are designed for playing video games on a computer or smartphone, they also work with your Xbox One!
With the newest update, you are able to use any Bluetooth compatible headset with your Xbox One. This includes both wired and wireless headsets- you pick your preference!
You can either buy a headset that is designed for gaming and specifically for the Xbox One or you can buy a generic pair and test them out to see if they work.
Plug in your headphones to the controller

Once you have your headphones plugged into your controller, you can use them to play games. You can also unplug the headphones and use them with the smartglass app.
Some games allow you to play using only audio from the game and not voice chat. This is a nice way to use the headset for some games. You can still hear other players’ voices through the headset as well as environmental sounds.
It is nice to have the option to use either or both depending on your game preference. Some games are better with just audio turned on so you can focus on what you are doing in the game. Other games are better with both audio sources turned on so you can hear what other players are saying.
You can either fold up your wired headphones or lay them out flat depending on how much space you have on your gaming station.
Press the button for your microphone

Following the previous bullet point, once you have switched your microphone to off, you must press the button on your headset to turn it off. Once this is done, your microphone is disabled.
Using just headphones on the Xbox One is a great way to listen to music or watch videos without worrying about noise around you. You can also still hear what is going on around you so you are still safe.
Find the correct microphone position

Having the microphone too close or too far from your mouth will result in poor voice quality. You want to find a middle ground where the microphone picks up your voice clearly, but not too much background noise.
If the microphone is too close, your voice will be picked up more strongly and there will be more background noise. If it is too far away, only faint sounds of your voice will be picked up and it will sound less natural.
To find the correct placement, try moving the microphone around until you get a good sound on the console, then re-test on the other console to see if it sounds similar. If it does, you found the correct placement!
Try bending the microphone slightly if having it straight appears to be causing issues. Sometimes having a little bend in the mic helps reduce some of the background noise, helping you sound more clear.
Adjust the volume of your headphones

Once your headphones are plugged in, you can adjust the volume of the audio that comes through them. You can do this by pressing the menu button on your controller and navigating to Settings > Devices > Headset.
Here you can adjust the Sound Control and Microphone volumes. Press Save to finalize your changes.
If you have a separate microphone for your console or gaming headset, this setting can also be used to adjust the volume of your microphone input. It is recommended to set this slightly higher than your headset sound control so people can hear you!
You can also use this section to turn off sound control on your headphones, which is useful if you only want to listen to game audio and not anything coming through your mic.
Turn on your Xbox One and start a game
Next, you need to turn on your Xbox One. You can do this by pressing the button on the front of the console. Once it is on, you can go to home and select Games & Apps or just navigate to a game you have installed to start it.
While your game is loading, you can select the controller and go to Settings > Devices & Accessories > Wireless Controller Settings. Here you can turn on Bluetooth for your controller. This is not necessary unless you are using wireless headphones with your Xbox One.
At this point, you can either have wired headphones in your console or no headphones at all while playing a game. You will not be able to listen to music or take calls through your Xbox One though unless you have Bluetooth enabled on your controller.
Adjust game sound and chat volume settings

Once you have connected your headphones to your Xbox One, you will need to adjust the sound settings for the system and games. You can do this on the dashboard by going to Settings > Sound > Game volume and Chat volume.
The game volume is how loud the game sounds are, such as music or enemy growls. The chat volume is how loud people in chat sound through party or group chats. You can also adjust these on the console by pressing the x button to exit a game and go to settings.
There you can change the volume of all sounds, including game and chat. By pressing the x button again, you can return to the game and resume what you were doing!
Note:You can also adjust sound settings on your personal headset if they are compatible with Xbox One. To do this, go to Settings > Devices & accessories and find Your device type here.
Make sure you have the latest console update
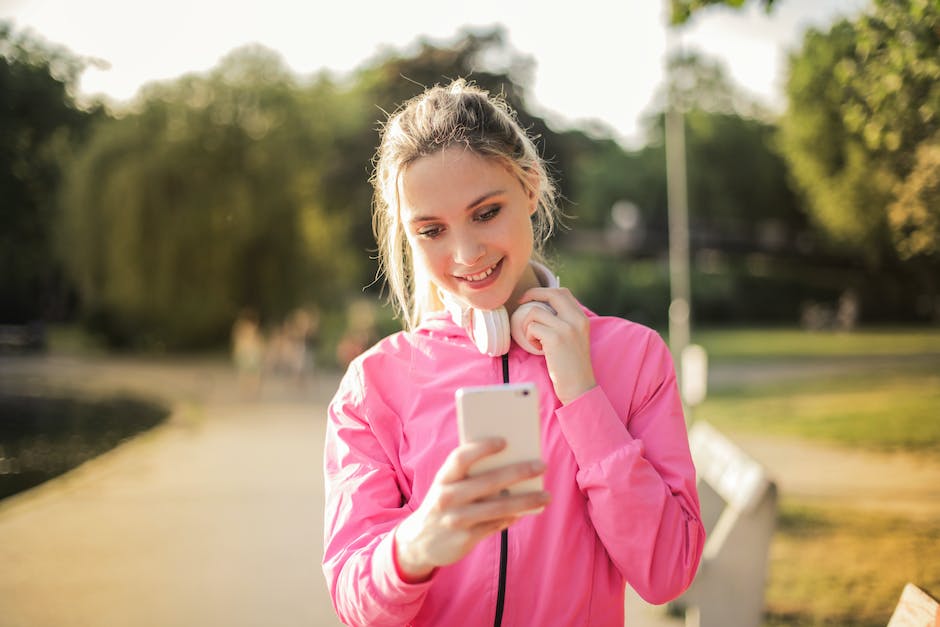
Before you can use headphones with the Xbox One, you need to make sure your console has the latest update. If you do not know if your console is updated or not, you can check by looking at the home screen.
If you have the latest update, you will see a small bell icon in the bottom right corner. This icon indicates new features and updates to your console.
If an update is available, you can download it by going to Settings>System>Console Update. Follow the steps and wait for the update to install!
Once the update is installed, you are ready to use headphones with your Xbox One! Make sure to test them out and see how they work.
Note: Some games may require you to turn off microphone sharing in order for headphone usage to work. Check your game’s settings to find out if this is necessary.
Keep your console clean

It may seem like a small thing, but keeping your Xbox One console clean will save you a lot of headache down the line. A lot of players are very picky about the look of their game consoles, and for good reason!
Most games have a themed setting or character models that are displayed on the home screen. These are changed up fairly frequently as updates are released, so it is nice to have a shiny console to display your latest update on!
To keep your console looking good, you can purchase dust covers to put over it when it is not in use. These can be found online or at electronics stores. Also, investing in a vacuum hose attachment to clean the inside of the console will help keep it clean as well.
Keep in mind that dust can potentially hinder the function of the Kinect sensor, so doing some prevention here is best.